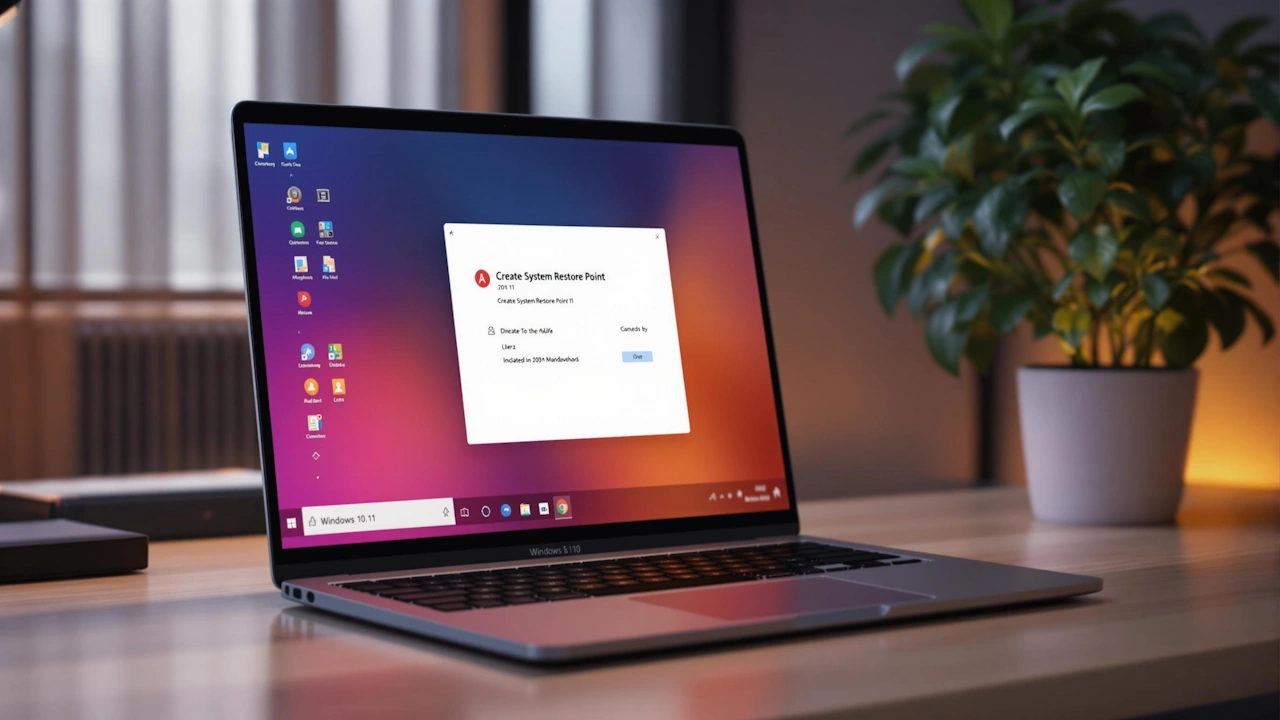Computer Recovery
How To Create System Restore Points in Windows 10/11
How To Create System Restore Points in Windows 10/11
Want to safeguard your Windows system from unexpected issues? System Restore Points let you roll back your computer to a previous state, protecting critical system files, settings, and installed programs – without affecting personal files. Here’s how to set them up in Windows 10/11:
- Enable System Protection: Turn on System Restore for your main drive (usually C:) via System Properties.
- Set Disk Space Limits: Allocate storage for restore points (e.g., 5–10% of your drive space).
- Manually Create Restore Points: Use
sysdm.cplto create a restore point before significant changes like updates or software installs. - Automate Restore Points: Schedule automatic restore points using Task Scheduler.
- Restore Your System: Use
rstrui.exeto roll back to a previous state if something goes wrong.
How To Create System Restore Point In Windows 11 [Guide]

Setting Up System Protection
Before creating restore points, you need to enable and configure System Protection. This feature might be turned off by default, so let’s walk through how to set it up.
Enable System Protection
Here’s how to activate System Protection on Windows 10 or 11:
- Open System Properties: Right-click the Start button, choose "System", and then click "System Protection" from the left-hand menu.
- Choose Your Drive: Go to the System Protection tab and select your system drive (usually C:).
- Click Configure: Select "Turn on system protection", then hit "Apply" and "OK."
Make sure System Protection is enabled for your main drive, especially the one with your Windows installation. You can also enable it for other drives, but the system drive is the priority. After enabling it, adjust the disk space allocation to ensure efficient storage of restore points.
Set Disk Space Limits
Managing how much space is used for restore points helps keep your system running smoothly. Windows lets you control this allocation:
- Open the System Protection window and click "Configure" for your system drive.
- Use the slider under "Max Usage" to set the amount of storage space for restore points.
Suggested Allocation:
- For a 500 GB drive, reserve 25–50 GB (5–10% of the total space).
- For a 1 TB drive, set aside 50–100 GB.
If you get a warning about low disk space, consider increasing the limit or deleting older restore points. Keep in mind that too little space may lead to automatic deletion of older restore points, while too much space could reduce the storage available for other files. Aim for a balance based on your drive size and how often you create restore points.
Create Manual Restore Points
With System Protection turned on, you can create restore points before making major changes to your system. This helps protect your Windows setup from unexpected issues.
How to Create a Restore Point
Follow these steps to manually create a restore point:
- Press Windows + R, type
sysdm.cpl, and hit Enter. - Navigate to the System Protection tab.
- Click Create at the bottom of the window.
- Enter a descriptive name for your restore point.
- Click Create and wait for the process to complete.
You’ll see a progress bar during the creation, which usually takes less than a minute. Once done, you’ll get a confirmation message. Make sure the name you choose clearly describes the purpose of the restore point.
Tips for Naming Restore Points
Picking clear and descriptive names for your restore points makes it easier to identify them later.
Suggested Format: [Date] - [Action or Purpose]
Here are some examples:
- "Mar 17, 2025 – Before Driver Updates"
- "Mar 17, 2025 – Pre-Software Installation"
- "Mar 17, 2025 – Clean Windows State"
Guidelines for Naming:
- Always include the date for better organization.
- Be specific about the reason for the restore point.
- Avoid vague names like "Test" or "Backup."
When to Create Restore Points
Consider creating a restore point before:
- Installing new software.
- Updating system drivers.
- Modifying the registry.
- Installing Windows updates.
- Making any major system changes.
While Windows often creates restore points automatically before key updates, manually creating them gives you more control. This ensures you always have a reliable recovery option tailored to your specific needs.
sbb-itb-3b11325
Set Up Automatic Restore Points
Creating automatic restore points ensures your system has recent recovery states available. Here’s how to use Task Scheduler to automate this process.
Use Task Scheduler

Follow these steps to set up restore points automatically:
- Press Windows + R, type
taskschd.msc, and press Enter. - In Task Scheduler, click Create Task.
- Under the General tab:
- Name the task "System Restore Point Creation".
- Check Run with highest privileges.
- Under the Triggers tab:
- Click New.
- Choose Daily or Weekly.
- Set a start time.
- Under the Actions tab:
- Click New.
- Choose Start a program.
- Program/script:
powershell.exe. - Add arguments:
-Command "Checkpoint-Computer -Description 'Scheduled Restore Point' -RestorePointType 'MODIFY_SETTINGS'"
- Under the Settings tab:
- Check Allow task to be run on demand.
- Check Run task as soon as possible after a scheduled start is missed.
Once you’ve configured these options, set the task frequency to fit your needs.
Choose a Schedule That Works for You
For Personal Computers:
- Opt for daily restore points if you install software often.
- Weekly restore points are better for regular use.
- Schedule tasks during off-peak hours, like 3:00 AM.
For Work Computers:
- Create restore points on Monday mornings or before major updates.
- Use lunchtime (e.g., 12:00 PM) for minimal disruption.
Manage Storage:
- Keep 2-3 weeks’ worth of restore points.
- Windows automatically handles storage for restore points, but you can monitor usage in System Protection settings.
These steps help keep your system recovery options up to date and aligned with your maintenance routine.
Work with Restore Points
Find and Choose Restore Points
Here’s how to locate restore points in Windows 10 or 11:
- Press Windows + R, type
rstrui.exe, and hit Enter. - Click Next to view the list of available restore points.
- Restore points are sorted by date. To see older ones, select Show more restore points.
Each restore point includes details like its creation date, description, type (manual or automatic), and the affected drive. Once you find the right restore point, you can also manage disk space by removing older entries if necessary.
Remove Old Restore Points
Clearing out older restore points can help free up disk space:
- Open System Properties by pressing Windows + R, typing
sysdm.cpl, and clicking OK. - Go to the System Protection tab.
- Select your system drive and click Configure.
- Click Delete to remove all restore points for the drive.
- Confirm by clicking OK.
While Windows automatically deletes older restore points when space runs low, manually removing them can help keep your system running smoothly. Once cleaned up, you’re ready to restore your system if needed.
Restore Your System
Before starting, back up any important files as a precaution.
To restore your system:
- Open System Restore as described earlier.
- Choose the restore point you want to use.
- Click Scan for affected programs to see:
- Programs that will be removed (installed after the restore point).
- Programs that will be restored (deleted since the restore point).
- Review the results, then click Close, followed by Next and Finish.
Your computer will restart automatically, and the process usually takes 10–30 minutes. Avoid interrupting it.
If something goes wrong after the restoration, you can undo it. Open System Restore again and select Undo System Restore from the first screen.
Summary
Here’s a quick rundown of the key steps:
Main Points
Restore points are a way to save system files, applications, and registry settings so you can roll back your system to an earlier state when needed.
Important tips:
- Turn on system protection for all essential drives.
- Create restore points before making major changes to your system.
- Keep an eye on storage space for restore points and manage it wisely.
- Test your restore points from time to time to ensure they work.
Best practices: Enable protection for crucial drives, name your restore points clearly for easy identification, set disk space limits for restore points, and delete outdated ones to free up space.
About Classic Shop – ITZONE Online

If you need expert help with system maintenance, Classic Shop – ITZONE Online offers professional PC services. This includes custom system backups and hardware upgrades. Check out Classic Shop – ITZONE Online for assistance with maintaining your Windows system.