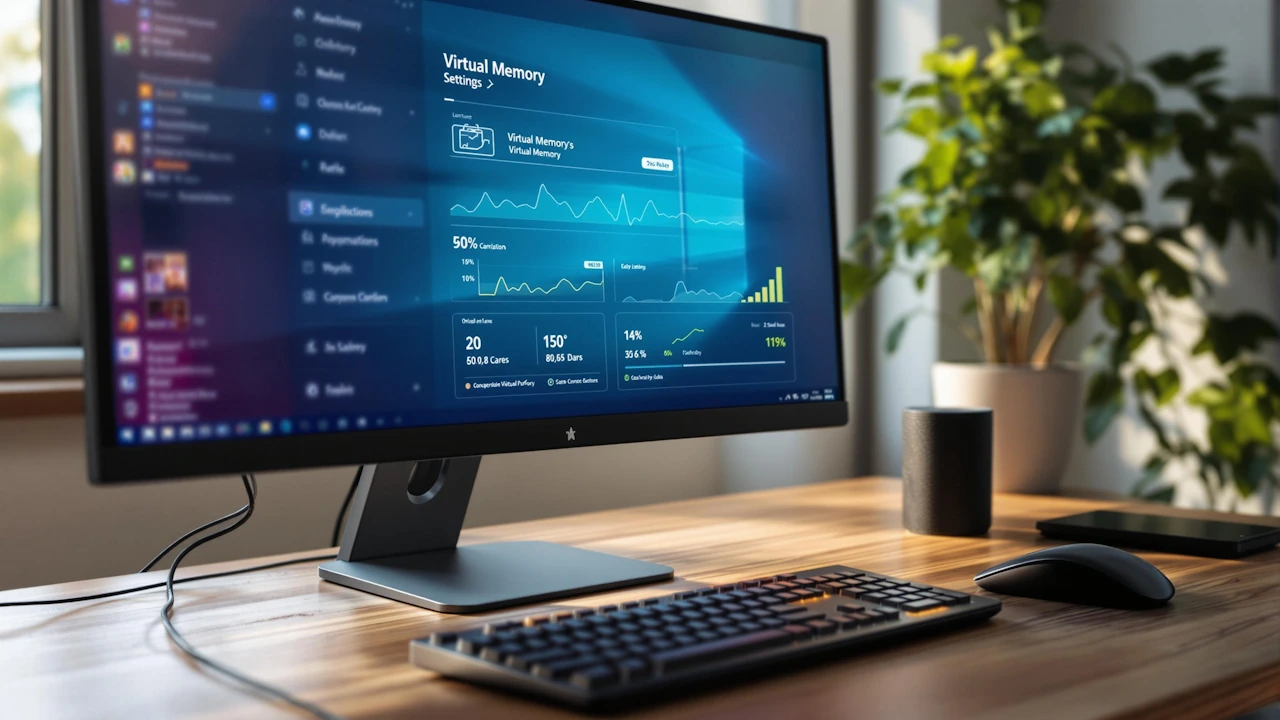System Performance
How to Adjust Virtual Memory for Better PC Performance
How to Adjust Virtual Memory for Better PC Performance
Virtual memory can help your PC handle demanding tasks by using your hard drive as extra RAM. If you’re experiencing slow performance, "Low Memory" alerts, or program crashes, tweaking your virtual memory settings could improve speed and stability. Here’s what you need to know:
- Virtual Memory Basics: It uses a page file on your drive to store less-used data when RAM is full.
- Why Adjust It: Default settings may not suit heavy multitasking, gaming, or resource-hungry applications.
- How to Check: Use Task Manager or Windows settings to monitor memory usage and adjust page file size.
- Recommended Settings:
- For 8 GB RAM: Initial size 8,192 MB, Max size 24,576 MB.
- For 16 GB RAM: Initial size 16,384 MB, Max size 49,152 MB.
- Best Storage: Use an SSD for faster performance compared to HDDs.
Upgrading your RAM or storage may be necessary if adjustments don’t solve performance issues. Follow the simple steps in this guide to optimize your virtual memory for smoother multitasking and better system responsiveness.
What Virtual Memory Does
Basic Virtual Memory Concepts
Virtual memory works by extending your physical RAM with a page file stored on your hard drive. When your RAM fills up, Windows shifts less-used data to this page file. Think of RAM as prime parking and virtual memory as the overflow lot.
Your storage type plays a key role in how well virtual memory performs.
Effects on System Speed
The type of storage you have significantly impacts virtual memory speed:
| Storage Type | Access Speed | Best For |
|---|---|---|
| NVMe SSD | ~2,500 MB/s | Gaming and demanding tasks |
| SATA SSD | ~550 MB/s | Everyday computing and multitasking |
| HDD | ~150 MB/s | Basic tasks |
It’s worth noting that virtual memory is much slower than RAM, which can exceed speeds of 25,600 MB/s. However, by configuring it correctly, you can reduce performance slowdowns.
Windows Memory Management
Windows 10 and 11 come with an advanced memory management system that dynamically adjusts virtual memory based on your system’s needs. By default, Windows sets the page file size to match your installed RAM and allows it to grow up to three times that size.
While automatic settings work for most users, they might not be ideal for memory-heavy applications. Setting a fixed page file size can help avoid slowdowns caused by frequent resizing.
If you often multitask, work with large media files, or play resource-hungry games, tweaking these settings might be helpful. If you find yourself relying on virtual memory too often, upgrading your RAM could be a better solution.
Finding Current Memory Settings
Opening Memory Settings
To view your virtual memory settings in Windows, press Windows + R, type sysdm.cpl, and hit Enter. Go to the "Advanced" tab and click "Settings" under the Performance section. In the new window, navigate back to the "Advanced" tab and select "Change" under Virtual Memory.
At the bottom, you’ll see the current page file size. For example, on a system with 16 GB of RAM:
| Drive | Initial Size (MB) | Maximum Size (MB) |
|---|---|---|
| C: | 16,384 | 49,152 |
| D: | N/A | N/A |
Checking Memory Usage
Once you’ve reviewed your settings, check real-time memory usage to identify potential issues. You can use tools like Task Manager (Ctrl+Shift+Esc), Resource Monitor (type resmon in the Run dialog), or Performance Monitor (search for perfmon). These tools provide details on key metrics such as:
- RAM usage percentage
- Committed memory (a combination of physical and virtual memory)
- Cached memory
- Available physical memory
Task Manager’s Performance tab is a quick way to see how your memory is being used in real-time.
Spotting Memory Problems
Compare the monitored values with your system’s expected performance. Look out for these common signs of memory issues:
- System slowdowns: Programs take longer than usual (3–5 seconds or more) to respond.
- Low memory warnings: Windows shows alerts like "Your system is low on virtual memory."
- High disk activity: The storage activity light flashes constantly, especially when switching applications.
- Performance drops: The system becomes unresponsive during demanding tasks like video editing or gaming.
If your committed memory usage regularly exceeds 80% of the maximum value shown in Task Manager, it may be time to adjust your virtual memory settings or upgrade your RAM. This is especially relevant for systems running resource-heavy applications or multitasking frequently. If these problems continue, consider tweaking your virtual memory settings further.
Changing Virtual Memory Settings
Opening System Settings
To adjust virtual memory settings, follow these steps:
- Press Windows + X and choose System.
- Scroll down and click on About.
- Select Advanced system settings.
- Under the Advanced tab, find the Performance section and click Settings.
- In the Performance Options window, go to the Advanced tab.
- Click Change under the Virtual Memory section.
Setting Page File Size
You can manually configure the page file size based on your system’s RAM. Here’s a quick guide for setting the initial and maximum sizes:
| RAM Size | Initial Size (MB) | Maximum Size (MB) |
|---|---|---|
| 8 GB | 8,192 | 24,576 |
| 16 GB | 16,384 | 49,152 |
| 32 GB | 32,768 | 98,304 |
Steps to set custom values:
- Uncheck the box for Automatically manage paging file size.
- Select your system drive (usually C:).
- Choose Custom size and input the recommended values for your RAM.
- Click Set to confirm.
Applying New Settings
After configuring the page file size:
- Click OK in all open dialogs.
- Restart your computer to apply the changes.
- Check your system’s performance to ensure the new settings work effectively.
If you notice performance issues, such as slowdowns or crashes, you may need to tweak the values or return to the automatic settings.
sbb-itb-3b11325
Settings for Different Uses
Work and Multitasking
When focusing on work and multitasking, it’s important to tweak your virtual memory settings to handle demanding tasks. Make sure your page file is large enough to support peak usage. Keep an eye on your system’s performance during heavy workloads – if you notice slowdowns or memory-related warnings, consider increasing the page file size. For faster performance, place the page file on an SSD to reduce delays.
Now, let’s look at how to fine-tune virtual memory for gaming setups.
How To Optimize Performance Using Virtual Memory in Windows 11
Fixing Memory Problems
If tweaking virtual memory settings in System Settings hasn’t solved your performance issues, it might be time to address some common memory-related problems.
Low Memory Warnings
Seeing a "Low Virtual Memory" warning? This usually means your page file size is too small. Here’s how to tackle it:
- Check Task Manager to find apps using the most resources.
- Close programs you don’t need.
- Make sure your page file is on a fast drive – an SSD can help speed things up.
Speed Issues
If virtual memory is slowing down your system, try these steps:
- Use the Resource Monitor to pinpoint inefficiencies.
- Defragment your hard drive and adjust the page file size to better suit your system’s needs.
- Run CHKDSK to check your drive’s health.
If software adjustments aren’t cutting it, hardware upgrades might be the solution.
Hardware Upgrade Guide
When virtual memory problems persist despite optimizations, upgrading your hardware could be necessary. Consider these options:
- Add more RAM to handle heavy memory demands.
- Switch to an SSD for faster page file access.
- Opt for larger or faster drives to expand your virtual memory capacity.
Before upgrading, use Windows Memory Diagnostic to check your current RAM’s condition. If your system has limited upgrade options, a professional service center can help you explore the best improvements.
Summary
Improving virtual memory settings can enhance your PC’s performance. You can tweak the page file size through Windows Performance Settings to make your system more responsive and stable. If these changes don’t help, your hardware – like insufficient RAM – might be the bottleneck, and an upgrade could be necessary. Keep in mind that your PC’s overall performance relies on a mix of hardware and software factors. Consider these adjustments as a regular part of maintaining your system.