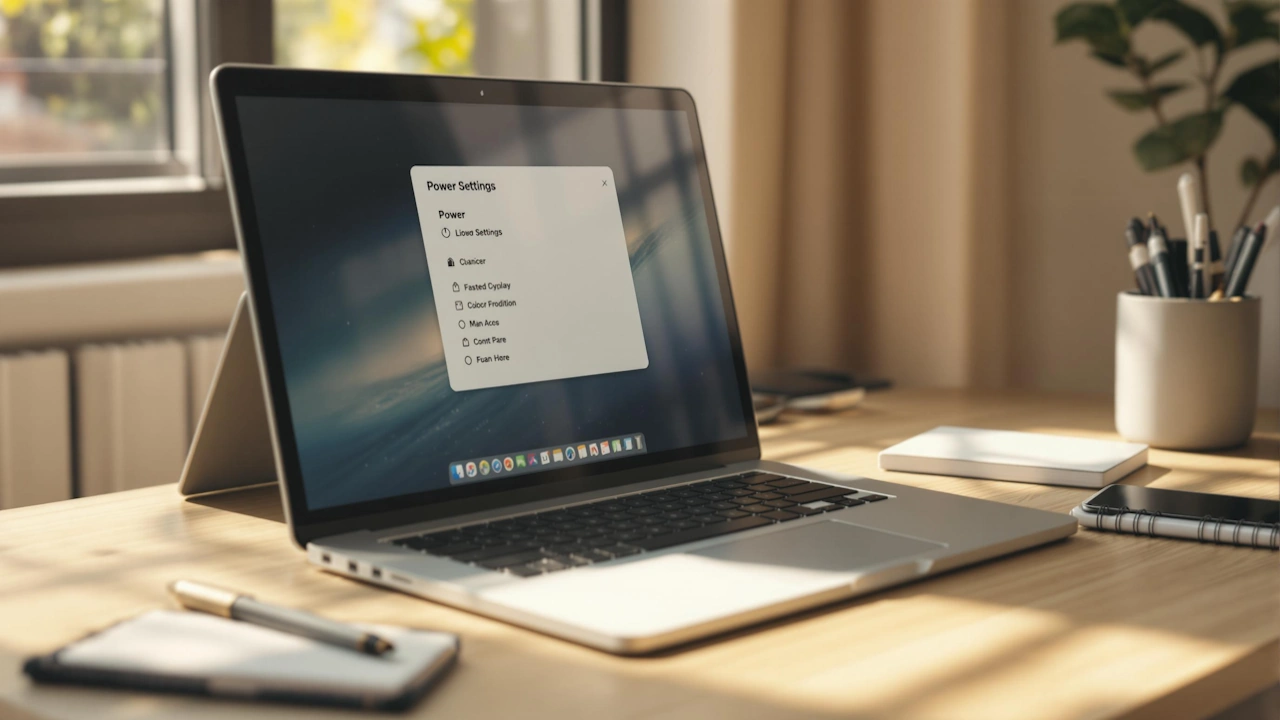Battery Health and Power Management
How to Adjust Power Settings for Longer Battery Life
How to Adjust Power Settings for Longer Battery Life
Want longer laptop battery life? Start by tweaking your Windows power settings. Adjusting settings like brightness, sleep modes, and power plans can significantly extend battery usage. Here’s what you need to know:
- Use Windows Power Plans: Choose from Power Saver, Balanced, or High Performance based on your needs.
- Lower Brightness and Screen Timeout: Simple changes save energy fast.
- Turn on Battery Saver: Automatically reduces background activity at low battery levels.
- Manage Background Apps: Stop unnecessary apps from draining power.
- Check Battery Health: Use built-in tools like
powercfg /batteryreportto monitor battery performance.
Quick Comparison:
| Power Plan | Best For | Battery Impact |
|---|---|---|
| Power Saver | Light tasks (e.g., emails) | Maximizes battery life |
| Balanced | Everyday use | Moderate efficiency |
| High Performance | Gaming, heavy tasks | Drains battery quickly |
These tips, combined with smart charging habits and regular updates, will help keep your laptop running longer without a charge.
How to Extend Laptop Battery Life with Advanced Power Settings
Windows Power Plans Explained
Windows power plans are pre-configured settings that determine how your computer uses power. These settings influence things like processor performance, screen brightness, and other hardware behaviors.
Comparing Power Plan Options
Windows provides several power plans tailored to different needs:
| Power Plan | Key Features | Best For | Impact on Battery |
|---|---|---|---|
| Power Saver | Lowers performance, dims screen, enables CPU core parking | Light tasks like web browsing and email | Maximizes battery life |
| Balanced | Balances power saving and performance, disables CPU core parking | Everyday tasks like video streaming | Moderate battery life |
| High Performance | Disables most power-saving features, sets brightness to max | Gaming, video editing, 3D rendering | Drains battery quickly |
CPU core parking is a feature that turns off unused processor cores to save energy when they’re not needed [3].
"The three default ones: Power saver: Most peripheral power saving options are enabled or set to their most aggressive behavior. CPU core parking is also enabled; Balanced: Most peripheral power saving options are either enabled or set to a moderate behavior. CPU core parking is disabled; High Power: Most peripheral power saving options are disabled" – hotaru.hino, Glorious [3]
Finding Power Settings in Windows
You can adjust power settings through Windows’ graphical interface or the command line.
Windows 11:
- Go to Start > Settings > System > Power & battery. Use the slider to change power mode.
Windows 10:
- Click the battery icon in the taskbar, adjust the slider, and select Additional power settings for more options.
For advanced control, the powercfg command-line tool is a great option. Run powercfg /GetActiveScheme to check your current power plan or powercfg /L to list all available plans. The active plan will have an asterisk (*).
Keep in mind that system-level power-saving features are always active, regardless of which plan you choose.
Setting Up Power Plans
Tweak power plans to extend battery life while maintaining good performance.
Screen and Sleep Options
Screen brightness and sleep settings play a big role in battery usage. On Windows, head to Settings > System > Power & Battery > Screen and Sleep to adjust these options [1]. You can also turn on adaptive brightness, which adjusts your screen based on ambient light to save energy.
Reducing brightness and setting shorter screen timeouts are simple ways to conserve battery. Tailor these settings to fit your surroundings and habits.
Creating a Custom Power Plan
Want a plan tailored to your needs? Here’s how to create one:
- Go to Control Panel > Hardware and Sound > Power Options.
- Select Create a power plan from the left sidebar.
- Pick a template, like "Power Saver", as your base.
- Give your plan a name (e.g., "Battery Optimizer").
Once created, fine-tune the advanced settings. For example, lower the maximum processor state when on battery, dim the display, set the hard disk to sleep sooner, enable wireless adapter power-saving mode, and choose an energy-efficient cooling policy.
Additionally, you can limit background app activity by navigating to Settings > System > Power & Battery > Battery Usage.
For more detailed adjustments, use the powercfg command-line tool [4]. Customizing these settings provides a solid starting point for better battery management.
sbb-itb-3b11325
Built-in Battery Saving Features
Windows includes tools to help extend battery life by reducing system performance and limiting background activities.
Setting Up Battery Saver
Battery Saver helps conserve power by minimizing background activity [6]. On Windows 11, this feature automatically activates when your device’s battery drops to 20% [5].
Here’s how to enable and adjust Battery Saver in Windows 11:
- Quick Access: Press Win + A and click the Battery Saver icon.
- Detailed Settings: Go to Settings > System > Power & Battery.
- Custom Threshold: Adjust the percentage at which Battery Saver turns on automatically.
For more control, navigate to Settings > System > Power & Battery > Battery Saver. Here, you can turn off automatic screen brightness reduction – a helpful option for varying lighting conditions [5]. When Battery Saver is active, it pauses automatic email and calendar syncing, live tile updates, and background apps to save energy [1].
If you want to take battery optimization further, managing background apps is another effective step.
Controlling Background Programs
Background apps can drain your battery by running processes and syncing data behind the scenes [7]. Windows provides a Battery usage screen that highlights which apps consume the most power [8].
To manage background apps:
- Open Settings and go to System > Power & Battery > Battery Usage.
- Click More options and select Manage background activity for any app.
- Choose one of the following settings:
- Always: The app runs without restrictions in the background.
- Power optimized: Windows manages the app’s background activity.
- Never: Prevents the app from running in the background.
Apps like social media platforms, web browsers, and games are often the biggest battery users [9]. For better battery performance, it’s best to set most apps to Power optimized, allowing Windows to manage them intelligently while ensuring essential functions like notifications work when needed [7].
Battery Status and Care
Keep an eye on your battery’s health using Windows’ built-in tools to help it last longer.
Reading Battery Reports
Windows includes a handy Powercfg tool that lets you generate a detailed battery report. Here’s how to use it:
- Open Command Prompt with administrator privileges.
- Type
powercfg /batteryreportand hit Enter. - Go to the file location (usually C:\Users\your_username) and open the battery_report.html file in your browser.
This report provides key details like Design Capacity (how much charge the battery could hold when new), Full Charge Capacity (its current maximum), recent usage patterns, and battery life estimates.
Pay attention to the Full Charge Capacity. If it’s less than 75% of the Design Capacity and your battery is over a year old, it’s likely worn out [10]. For instance, if the Design Capacity is 50,000 mWh but the Full Charge Capacity is 35,000 mWh, that’s a 30% capacity loss.
Battery Care Guidelines
Use the battery report to fine-tune your maintenance habits. Most modern laptops use lithium-ion batteries, which are built to handle around 500 full charge cycles [11].
Smart Charging Practices:
- Keep the battery level between 20% and 80%, and avoid letting it fully drain [12].
- Always use the original charger for your device [13].
Temperature Control:
- Protect the battery from extreme heat or cold [11][12].
- Ensure vents are clear and avoid using laptops on soft surfaces that block airflow.
- Place laptops on hard, flat surfaces for better cooling [11][14].
"Generally, the consensus seems to be that letting your battery discharge (without bottoming it out – aim for around 20%) and then charging it when possible is the best practice." – Digital Trends [11]
If you’re storing your laptop long-term, charge the battery to about 50% beforehand [11][12]. For older laptops with worn-out batteries, consider refurbished options from Classic Shop – ITZONE Online, where devices are carefully tested and restored for better battery performance.
Following these steps can help you get the most out of your battery over time.
More Ways to Save Battery Power
Keeping your laptop running efficiently often comes down to regular updates and proper care.
System Updates and Cleaning
To ensure your battery lasts longer, focus on these simple maintenance steps:
- Keep your system updated: Go to Settings > Update & Security to install the latest Windows and app updates. These often include performance improvements.
- Clean your laptop’s vents: Use compressed air to remove dust, helping your system stay cool and use less energy.
- Place your laptop on firm surfaces: This improves airflow and prevents overheating.
- Defragment your HDD: If you’re using a hard drive, defragmenting it can reduce strain and power usage [2].
If these steps don’t seem to improve battery life, it might be time to explore hardware options.
Refurbished Laptop Options
When maintenance no longer cuts it, a refurbished laptop could be a budget-friendly alternative. Here’s what to look for:
Check Battery Health:
- Generate a battery health report to see its current condition [16].
- Ensure the battery retains at least 85% of its original capacity [15].
- Review the seller’s battery replacement policies for peace of mind.
Other Key Factors:
- Look for newer processor generations – they tend to be more energy-efficient [15].
- Choose a device with a 6-12 month warranty for added security [15].
- Go through battery performance tests to confirm reliability.
For reliable options, Classic Shop – ITZONE Online offers refurbished laptops with thoroughly tested battery performance.
Summary
Tweak Windows power settings to get more life out of your battery. Windows provides three power plans – Power Saver, Balanced, and High Performance – to help you balance system performance and battery efficiency.
Quick tips for better battery life:
- Lower screen brightness and reduce screen timeout
- Turn on automatic Battery Saver
- Limit background app activity
- Adjust sleep settings
- Use Airplane Mode when possible
"A power plan is a collection of hardware and system settings that manages how computers use and conserve power." [4] – Microsoft Learn
Use Windows’ troubleshooting tools and check battery reports regularly to keep an eye on battery health. If these steps no longer improve performance, it might be time to look into hardware upgrades.
For a budget-friendly option, consider refurbished laptops. These can cost 30–70% less than brand-new models [15]. For tested and reliable options, check out refurbished devices from Classic Shop – ITZONE Online.